how to get rid of gray highlight in word
What to do if you can't remove text highlighting in MS Word
Matthew is a freelancer who has produced a variety of articles on various topics related to technology. His main focus is the Windows OS and all the things surrounding it. He is passionate about... Read more
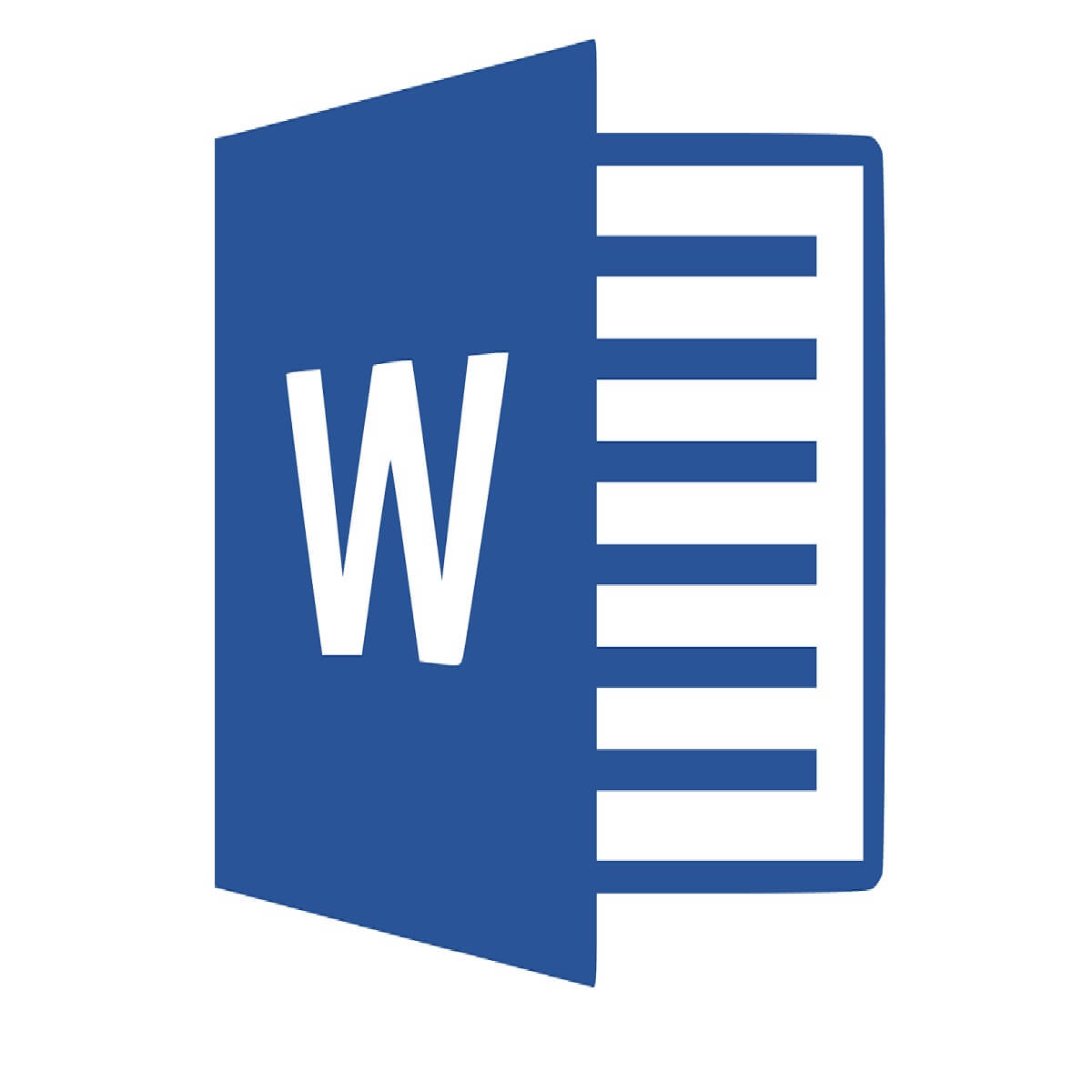
XINSTALL BY CLICKING THE DOWNLOAD FILE
I can't delete text highlighting in Word. What can I do?
- Select the Clear Formatting Option
- Select No Color for Theme Colors
- Adjust the Default Paste Setting to Keep Text Only
- Cut and Paste the Text Back into the Document
Word is an MS Office application that is chock-a-block with formatting options. The software includes loads of options with which users can highlight and format text. However, some users have stated in forum posts that they can't remove highlighted text in MS Word the usual way by selecting No Color within the Text Highlight Color tool's menu. This is how users can remove highlighting when Text Highlight's No Color option doesn't erase the highlights in MS Word.
This is how Word users can erase document highlights
1. Select the Clear Formatting Option
What appears to be highlighted text might actually be character shading. There are lots of ways that users can format text in MS Word. As such, try removing the highlighting by selecting the text and clicking the Clear Formatting option on the Home tab. Users can also select the text and press Ctrl + Space to remove its formatting.
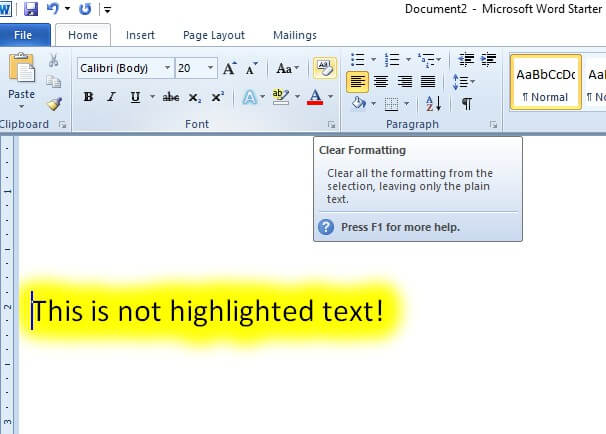
2. Select No Color for Theme Colors
Theme shading that adds background color to selected text and paragraphs can also look much the same as highlighting. As such, MS Word users might need to remove theme shading instead of highlights. This is how users can remove shaded text in Word.
- Select the shaded text that is seemingly highlighted.
- Click the Home tab.
- Then click the arrow beside the Shading button to open the palette shown directly below.
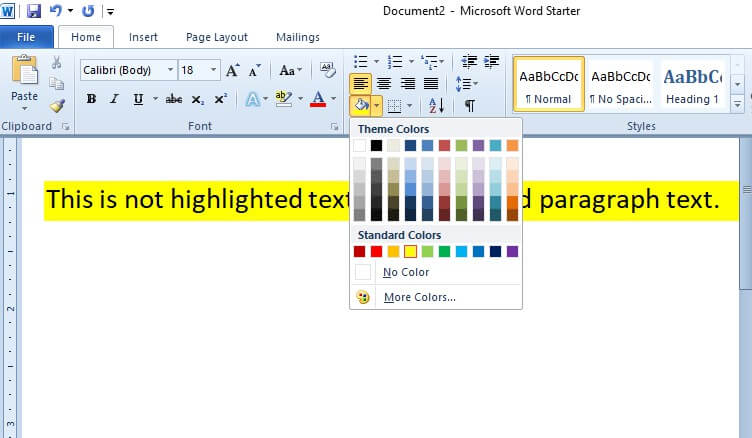
- Select the No Color option to remove the shading.
- Alternatively, users can press the Ctrl + Q hotkey to remove shading from the selected text.
— RELATED: How to fix Word Online not working or not responding
3. Cut and Paste the Text Back into the Document
If the above resolutions don't do the trick, try removing the highlighting by cutting the text from the document and pasting it back in again with the Paste Special option. That copies the text so that users can then paste it back into the document as plain text. This is how users can cut and paste text in MS Word.
- Select the highlighted text to copy.
- Press the Ctrl + X hotkey to cut the text from the document.
- Then place the cursor at the position in the document where you need to paste the text.
- Select the Home tab.
- Click the arrow at the bottom of the Paste button to expand its options as shown below.
Expert Tip: Some PC issues are hard to tackle, especially when it comes to corrupted repositories or missing Windows files. If you are having troubles fixing an error, your system may be partially broken. We recommend installing Restoro, a tool that will scan your machine and identify what the fault is.
Click here to download and start repairing.
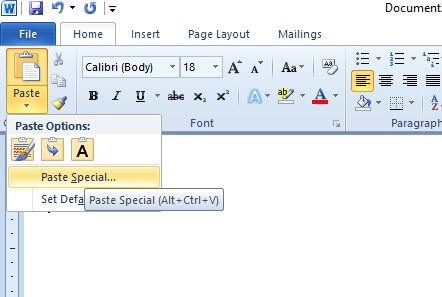
- Select the Paste Special option to open the window shown directly below.
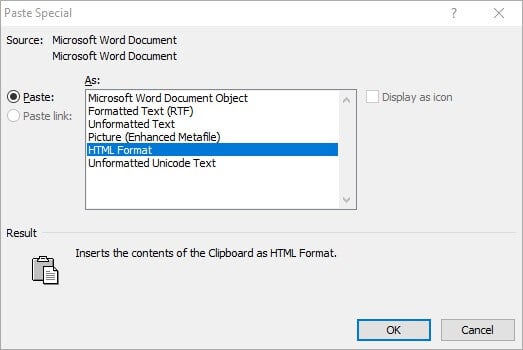
- Select the Unformatted Text option.
- Then press the OK button. That will then paste the cut text back into the document without any formatting.
— RELATED: Fix: "Microsoft Word has stopped working" error
4. Adjust the Default Paste Setting to Keep Text Only
Alternatively, users can adjust the default paste settings for MS Word so that pasted text does not retain source formatting. Then users can copy the highlighted text, delete it and paste it back into the document as plain text. Follow the guidelines below to adjust the default paste settings in MS Word.
- Select the Home tab.
- Click the arrow on the Paste button to select the Set Default Paste option, which opens the window shown directly below.
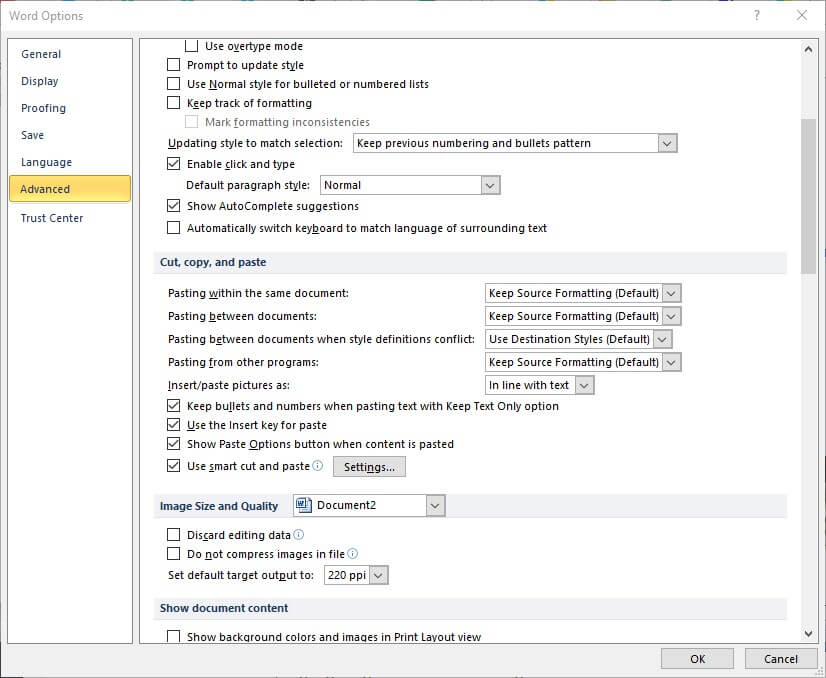
- Scroll down to the Cut, copy, and paste options.
- Then select Keep Text Only on the Pasting within the same document drop-down menu.

- Click the OK button.
- Thereafter, copy the highlighted text by selecting it and pressing Ctrl + C.
- Erase the highlighted text you just copied.
- Then press the Ctrl + V hotkey to paste back into the document. That hotkey will now paste the text back into the document without any highlighting or other formatting.
Those resolutions will probably erase highlighting from documents that Text Highlight's No Color option doesn't remove. Note that users can also copy and paste highlighted text into Notepad to remove all formatting and highlights, and then copy and paste the plain text in Notepad back into a Word document.
RELATED ARTICLES TO CHECK OUT:
- Can't edit a Word doc? Here are 6 quick fix solutions to help you
- How to fix "This is not a valid action for footnotes" MS Word Error
![]()
Newsletter
how to get rid of gray highlight in word
Source: https://windowsreport.com/cant-remove-highlight-word/
Posted by: gautreauwoulace.blogspot.com

0 Response to "how to get rid of gray highlight in word"
Post a Comment